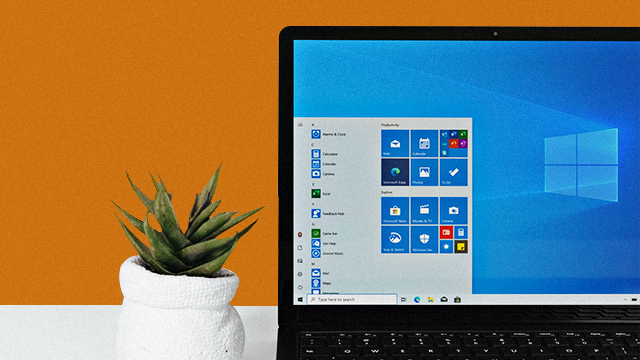
(SPOT.ph) Our computers have become the primary device for our digital lives. While some might argue that powerful smartphones have started to take over, it’s hard to imagine working on a presentation or scrolling through rows of spreadsheet data on a small screen. Plus, you can enjoy the latest streaming show or video game on computers. PCs are still the ideal platform for work, productivity, and entertainment.
Although not everyone can afford a high-end PC that’s packed with the fastest components, most computers—especially those running Windows—will inevitably experience a slowdown over time. It may take years for this to happen so users with older PCs may encounter these speed hiccups more often. Sometimes these problems are immediately noticeable, like your computer taking its sweet time before booting up or specific programs taking a longer time to load.
Before you start checking your bank account for possible funds for upgrades, there are a few things that you can do to speed up your PC that won’t cost you a single peso.
Also read: The Start Button's Placement Isn't the Only Big Change in Windows 11
Before you think of buying a new one, check out these PC optimization tips for better performance:
Startup apps
You can limit the number of programs that load during startup. While some programs may be necessary like anti-virus apps or mouse drivers, some apps may load in the background and affect how fast your computer boots up. When you install programs, some apps may try running in the background without your explicit permission. You may notice that some apps may try to run during the startup sequence. You can check if you have many apps running after startup by clicking on the system tray which looks like an upwards caret on the lower right corner of your desktop.
To access the startup settings, you can go to Settings, then Apps, then click on Startup. You can scroll through the list and turn off certain apps on startup. You can leave certain apps as is especially if they are important ones such as sound, video, and network drivers or antivirus software. If you use web conferencing apps such as Zoom or other chat apps, you can leave it on too. Another option is to go back to the system tray and go through the settings of the apps individually. The apps may have their own settings for launching at startup.
Antivirus software
Viruses, spyware, adware, and other malware can affect your computer’s speed. You can run the default Windows antivirus software to check if your computer is infected. Go to Settings, Update & Security, Windows Security, Virus & threat protection then run Quick Scan. If Windows Security is running in your system tray, you can launch the antivirus from there. If you are running a third-party antivirus software, do a thorough scan of your computer at least twice a month. Don’t forget to keep your antivirus software updated so its virus database will be updated.
Defragging
Throughout the lifetime of your computer’s hard disk, files are written, overwritten, rewritten, then deleted. Data on your drive can get scattered or fragmented, resulting in longer access times. Defragging can help your hard drive run faster and a built-in utility in Windows can help you do that. In your taskbar search box, type "defrag" to launch the Optimize Drive app. Select the drive you wish to defragment and click on Analyze. Then you can click on Optimize to defragment. You can also select other drives if you have more than one either as a physical drive or a partition. You can also set your machine to do this automatically by clicking on Change settings to set to defragment drives on a daily, weekly or monthly basis. We recommend selecting Weekly.
Storage Sense
Storage Sense is a hidden feature in Windows that can free up space if your PC is running low. It helps your PC run optimally by deleting temporary files and Recycle Bin files. To activate, type "storage" in the taskbar search box then click on Storage settings. Click on Configure Storage Sense. It’s turned off by default, but you can turn it on. You can select how often Storage Sense can run and when it can delete temporary files. Click on Clean Now to run the app.
Tune-up utilities
You can install a tune-up utility app if you don’t already have one. Most tune-up utility apps have basic functionality but they can help in maintaining your PC by repairing the registry, cleaning the drives, refreshing the cache, and deleting temporary browser files among other things. They can be installed in a similar manner such as antivirus software and can be set to run manually or automatically. Tune-up utilities such as Advanced SystemCare 14 or CC Cleaner have free versions with useful core functionality that can be upgraded to paid versions.
Uninstall apps
PCs often come with bloatware that may have been installed by default. If you don’t use them, it’s best to uninstall them since they take up storage space as well as other resources if they are set to run on startup. Simply go to Settings then Apps & features. You can scroll through the apps you no longer use and click on Uninstall. You can also sort by app size or install date. If you’ve never used an app since it was installed, that app is pretty much just taking up space.
[ArticleReco:{"articles":["87140","87131","87126","87130"], "widget":"What Everyone's Reading Now"}]
Hey, Spotters! Check us out on Viber to join our Community and subscribe to our Chatbot.
Source: Spot PH
No comments:
Post a Comment